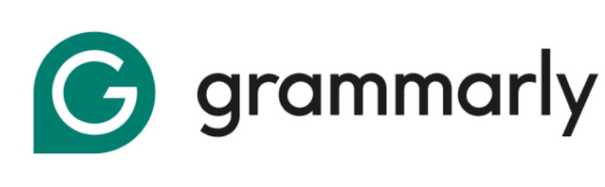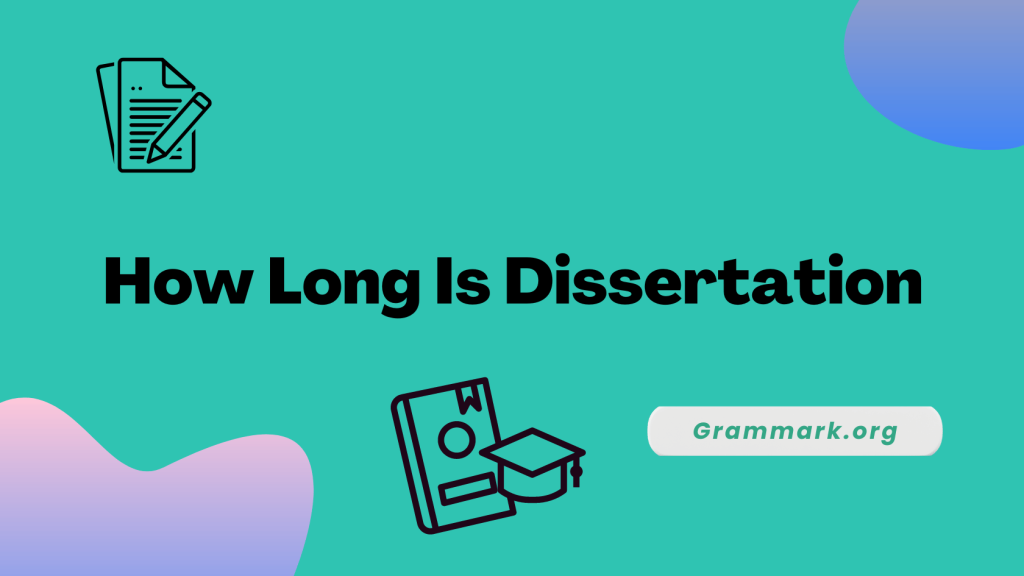The good news is both the app and the web version of Grammarly are available for Mac. And using it on your PC is super easy and does not require any additional software or add-on.
In this guide, I will provide a step-by-step guide for installing and using Grammarly on your MacBook and some tips for making the most of it.
So, without further ado, let’s jump straight in!
How to Install Grammarly on Mac? Step-by-Step
There are two ways to use Grammarly on your Mac: via the Grammarly website or via the Mac App Store.
I prefer using the web version since it’s very convenient, but I will explain the steps for varieties.
Grammarly Web Version
- Go to the Grammarly site by clicking here.
- Tap on Get Grammarly and complete the sign-up process. You’ll need to add your email address, name, and password. You can also sign up via your Google, Facebook, or Apple account.
- Once you complete these steps, Grammarly will take you to the home page.
- That’s it; you can click on upload and start using it.
If you want to access the premium features, you can upgrade to a paid plan and access the advanced features of Grammarly.
Grammarly App For Mac
- Open the Mac App Store in your Mac’s dock, and in the search bar, type Grammarly.
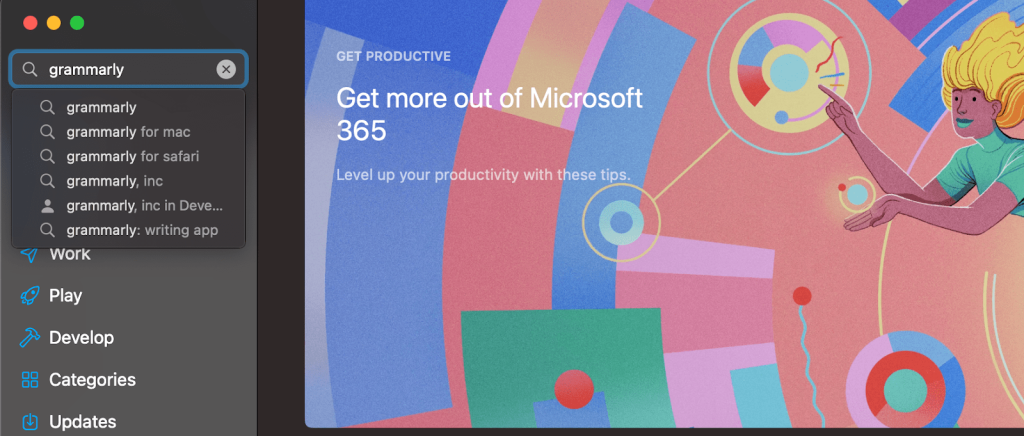
- From the search results, find the official Grammarly app and click on Get. The app will be downloaded and installed automatically.
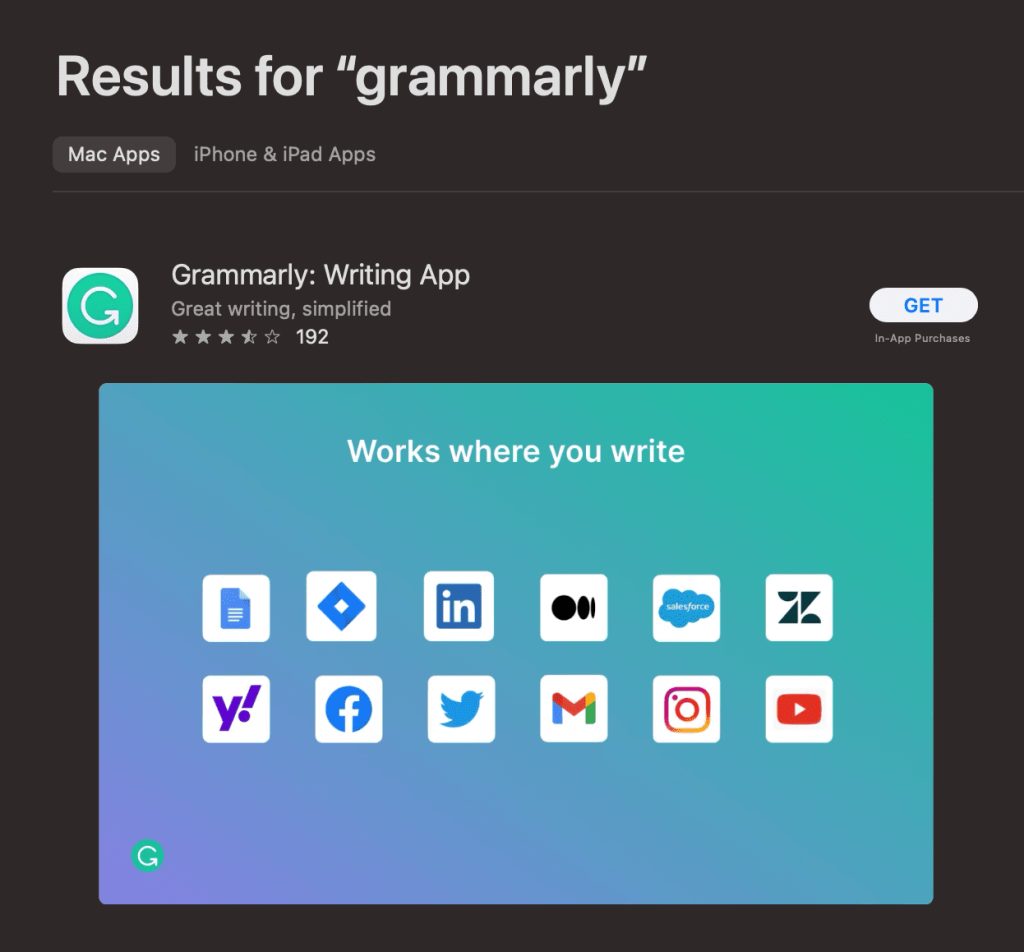
- Open the downloaded file, follow the prompts, and complete the installation process.
- Once done, Grammarly will appear in the menu on your screen.
- Open Google Docs or any other app, and you’ll see the Grammarly icon floating on the screen.
- The app will automatically give suggestions to correct mistakes!
Grammarly Features on Mac
Grammarly offers a range of helpful tools for Mac users. When you install Grammarly on your Mac, you get:
- Real-time spelling and grammar checks
- Vocabulary enhancement suggestions
- Tone detection to ensure your writing matches your intent
- A plagiarism checker to keep your work original
- Integration with various Mac apps and browsers
- Generative AI will be there with you 24/7 to get ideas, improvements, etc.
These features work across your Mac, whether you’re writing an email, a document, or a social media post.
How to use Grammarly on Safari?
Using Grammarly on Safari is easy. It is compatible with almost every website you write, including social media platforms, Google Docs, Sheets, WordPress dashboards, etc.
To use Grammarly on Safari:
- Go to the Grammarly website and download the Safari extension
- Open Safari and go to Preferences > Extensions
- Enable the Grammarly extension
- A Grammarly icon will appear in your Safari toolbar
- Click the icon to turn Grammarly on or off
- Start browsing and writing – Grammarly will check your text as you type
Editor’s note: Grammarly for Mac comes in handy for a lot of tasks. However, if you’re a writer, I’d recommend going with its online editor rather than an extension to correct and check for errors in your content. For others, Grammarly for Mac is the perfect addition.
Why won’t Grammarly work on my Mac?
If Grammarly isn’t working on your Mac, try these steps:
- Check your internet connection – Grammarly needs the internet to work
- Make sure you’ve installed Grammarly correctly
- Update Grammarly to the latest version
- Restart your Mac
- Check if your Mac’s operating system is compatible with Grammarly
- Disable other extensions that might conflict with Grammarly
- If nothing else works, try uninstalling and reinstalling Grammarly
Grammarly Pricing For Mac
Grammarly’s pricing for Mac isn’t different than its usual pricing. For example, you still get:
- Free Plan: Unlimited usage but limited features
- Premium Plan: Starts at $12/month (if purchased annually)
- Business Plan: Priced at $15/month per user
Once you have installed Grammarly on your Mac, you can use its free version if you haven’t done extensive checking. On the other hand, if you are someone who is regularly into writing, a student, or a working professional, you can opt for Grammarly Premium.
Tips To Use Grammarly For Mac: Best Ways!
Here are some pro tips to make the best use of Grammarly-
- Install the Grammarly browser extension for Safari, Chrome, or Firefox, depending on your preferred web browser. This will allow Grammarly to check your writing on various online platforms, such as emails, social media, and online forms.
- When Grammarly highlights an error or offers a suggestion, take the time to understand why it’s suggesting that change. This will help you improve your writing skills and reduce similar mistakes in the future.
- You can access the plagiarism checker if you have a Grammarly Premium subscription. This feature ensures your writing is original and properly cited, especially for academic or professional documents.
- If Grammarly flags certain words or phrases that are correct in your context, you can add them to your personal dictionary. This prevents Grammarly from suggesting changes to those specific items in the future.
- Grammarly allows you to set writing goals such as tone, audience, formality, intent, and domain. Customizing these goals allows you to tailor Grammarly’s suggestions to align with your writing style and purpose.
More articles related to Grammarly:
Conclusion: Download and Use Grammarly For Mac With a Few Steps
I hope you found this Grammarly for Mac installation guide informative and useful. As you can see, installing and using Grammarly on MacOS is simple and requires you to follow a few basic steps. You can also download the Grammarly Chrome extension and correct your writing on the go!
If you have further questions, feel free to share in the comments!
FAQs
To uninstall Grammarly on Mac, simply drag the app and drop it in the trash can. To remove it from your Chrome extension, type “chrome://extensions/” in the address bar, find Grammarly in the list of extensions, and click on the trash icon to remove it. You can also go through our guide on how to Uninstall Grammarly On Mac.
There could be different reasons why Grammarly is not working on your Mac. A few things you can do to update the app: check your internet connection, clear caches, check the Grammarly server status, or try uninstalling and reinstalling the app.
Yes, downloading and installing the tool is free. But to access the premium features, you must opt for a paid plan.
You just need to install Grammarly’s Chrome extension and sign in. Once done, Grammarly will automatically start working on Chrome on your Mac.