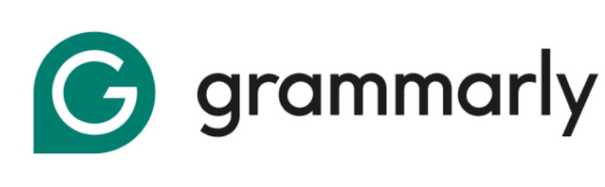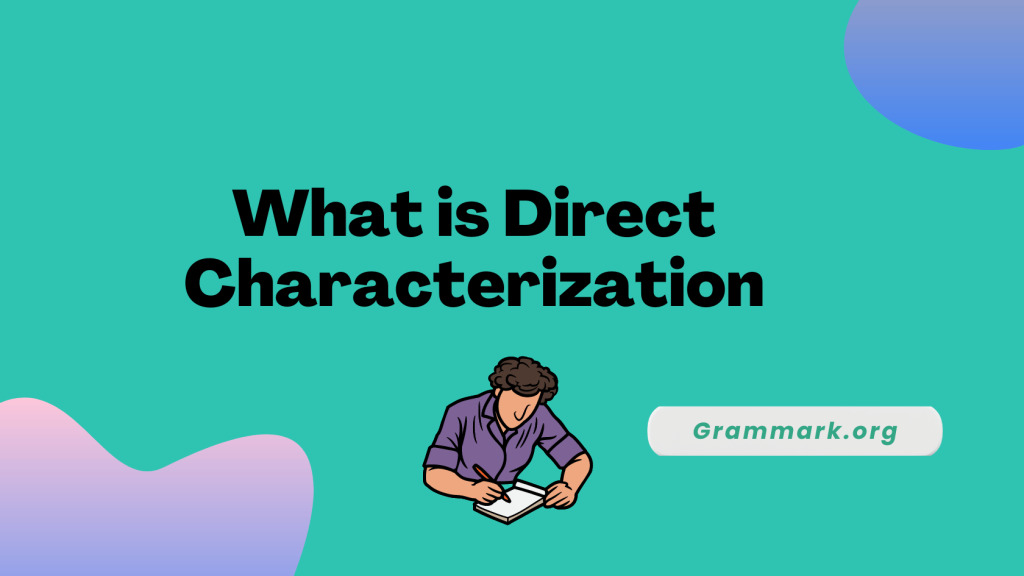Grammarly doesn’t allow direct adding of Grammarly to Outlook. However, there are some workarounds that you can use and learn how to add Grammarly to Outlook.
This article will provide you with a detailed process to help you add Grammarly to Outlook, along with additional details you need to know.
So, let’s get into it!
How to add Grammarly to Outlook?
Installing Grammarly for Outlook is straightforward compared to installing it for Gmail or other programs. To get a complete insight into how to add Grammarly for Outlook, go through the guide provided below.
Step 1- Go to the web page of Grammarly for MS Word and Outlook
The first step is to visit the web page of Grammarly for MS Word and Outlook and click on the “Get the add-in” option visible on the screen.
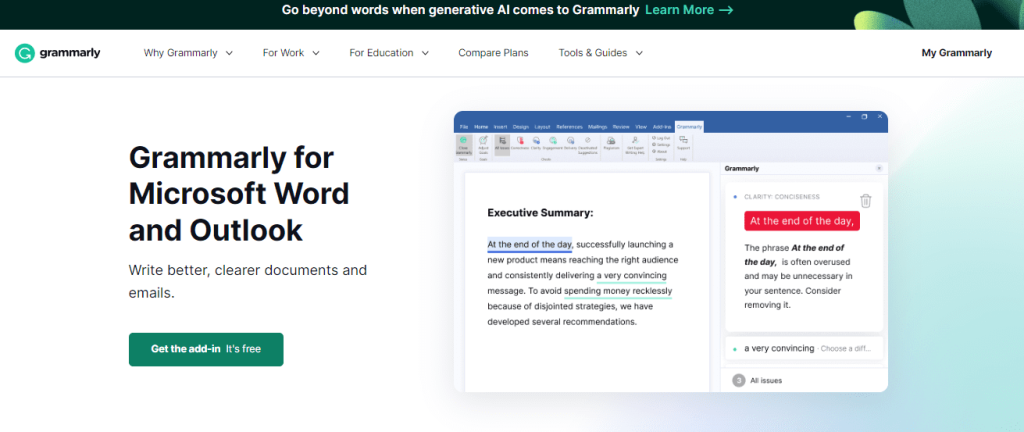
Step 2- Download the app to your PC
Once you click on “Get add-in,” the Grammarly plugin for Microsoft Office is downloaded. After the file is downloaded, double-tap on GrammalryAddInSetup.exe to start the installation process.
Step 3- Click on get started
After downloading the file, click on the “Get Started “ button.
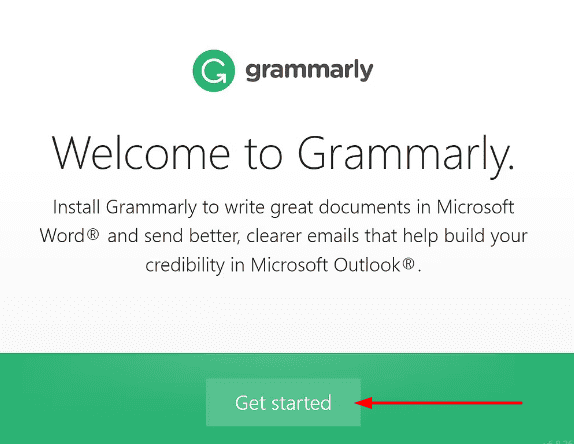
Step 4- Select whether you want to install it for Outlook or Word
Once you click on Get Started, the next step is to select whether you want to install Grammarly for Outlook or Grammarly for Word, or both.
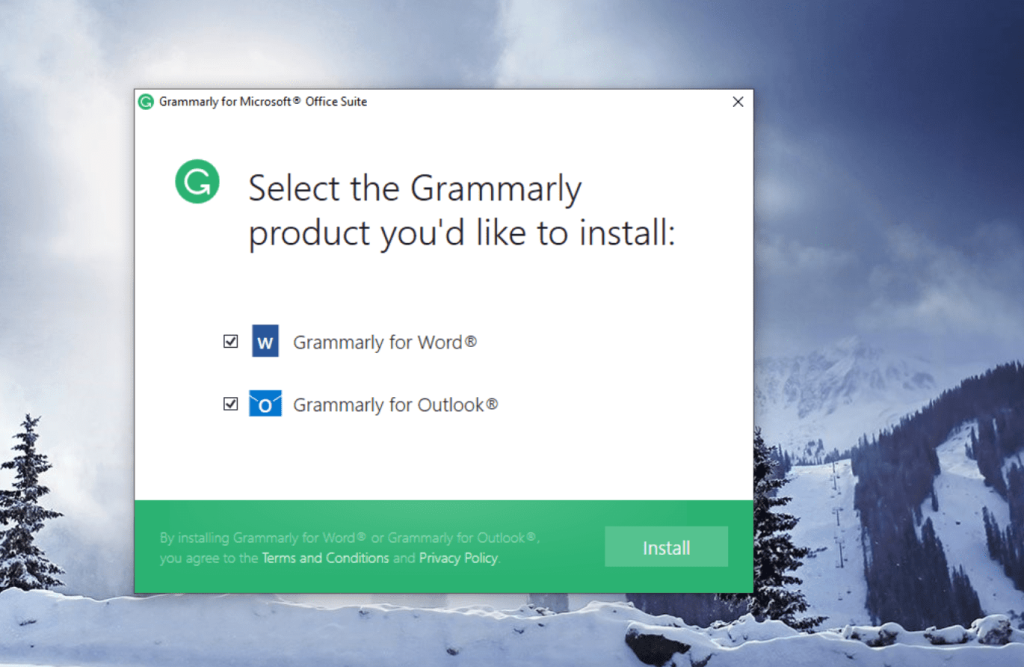
Step 5- Install Grammarly add-in
The Grammarly add-in is installed for Outlook after you select the Grammarly option for Outlook.
Step 6- Head toward Outlook
The next step is to open Outlook and select the Grammarly option present in the ribbon at the top of the screen.
After selecting the Grammarly option, you will have to create a Grammarly account by filling in the necessary details. If you already have your account, you can log in and start accessing it.
Grammarly Overview
Grammarly is the most efficient tool, backed by AI. It provides essential suggestions to help you improve your writing skills.
With the help of Add-ins of Grammarly, you are provided with real-time suggestions to help you unleash your creativity and enhance the readability of your content. If you want to know more about Grammarly, here is a detailed review of the same, in which we have explained all the Grammarly features.
Adding Grammarly for Outlook or Word lets you easily impart suggestions or corrections to your emails or documents.
Grammarly features for Outlook
Grammarly offers various features and add-ins that you can access on Outlook. Below are a few of them.
- Grammar and Spelling checker.
- Imparts Clarity and appropriate tone to your text.
- Citation generator and Essay checker.
- Readability enhancer
- Generative AI feature that works similarly to ChatGPT
- Built-in plagiarism detector
- Create your personalized dictionary by adding sentences and words as per your preferences.
- AI Detector
- Text Reports
Grammarly Pricing Plans
| Plans | Per Month Price | Annual Cost |
|---|---|---|
| Monthly | $30/month | $360 |
| Quarterly | $20/month | $180 |
| Annually | $12/month | $144 |
Grammarly offers three pricing plans: Grammarly Free, Premium, and Business.
The free plan offered by Grammarly can only assist you with basic writing suggestions, tone detection, and grammatical and punctuation errors.
Grammarly’s premium plan provides everything for free, plus vocabulary ideas, re-structuring full sentences, tone suggestions, citations, and more.
Bonus: If you are confused between Grammarly free and premium version, you can check out our detailed comparison on Grammarly Free vs Premium.
The Grammarly business plan costs around $15 per person per month. It includes everything in premium plus various team features like style guides, brand tones, snippets, centralized billings, and more. Read our review to learn more about Grammarly Business in depth.
The individual is divided into three parts:
You can get up to 20% off on the Grammarly Premium plan. Additionally, you can save up to 60% during their Black Friday Sale in the month of November.
More Resources on Grammarly:
Final Thoughts On How to add Grammarly to Outlook
Using Grammarly for Outlook is an ultimate add-on to help you detect -silly spelling errors in your emails or other documents prior to hitting on the send option.
To access Grammarly add-ins, you need to create a Grammarly account. You can easily work with MS Outlook via premium and free versions of Grammarly.
I hope this guide was helpful. If you have any questions, please let us know in the comments section below.
FAQs
Grammarly for MS Office works with Outlook 2010, 2007, 2013, 2019, and 2016 and with Office 365, which runs on Windows 7 or newer.
Once you have enabled Grammarly, it automatically monitors the text as you start typing an email. The suggestions and corrections provided by Grammarly are visible in the right-hand sidebar when hovering over the texts that are underlined.
You can add Grammarly to Outlook for Mac by opening the insert menu and clicking on Get Add-ins. In the search box for add-ins, type Grammarly. From the search results, select Grammarly and click on Install. Once the add-in is installed, click on its icon to launch it.