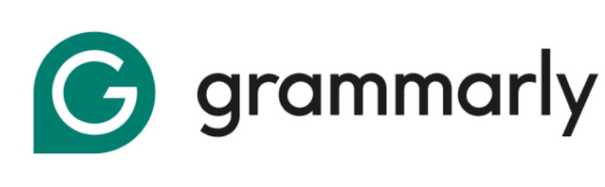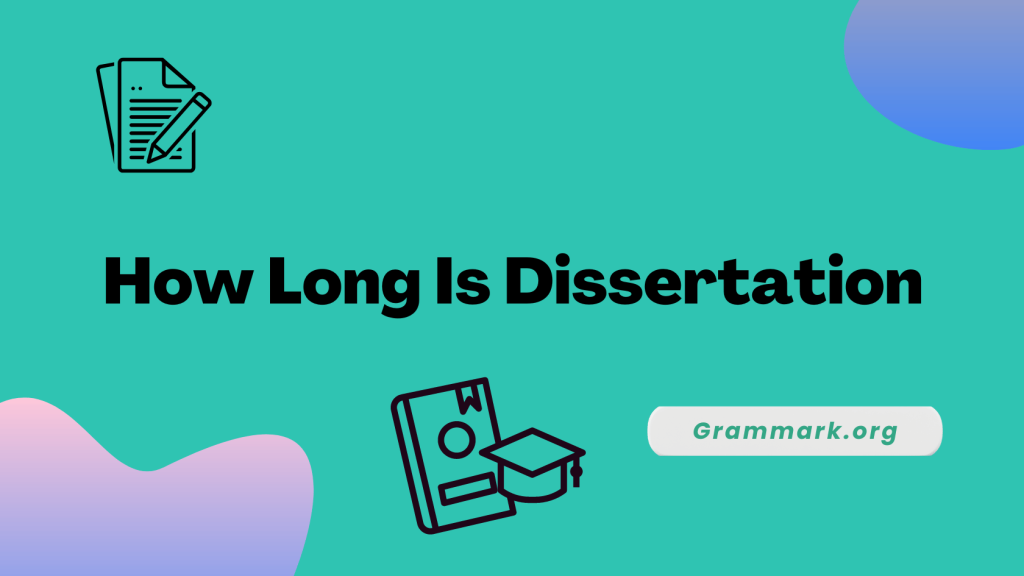In this guide, we will walk you through the process of adding Grammarly for PowerPoint by following a few simple steps so that you can maximize your writing potential.
So, let’s dive straight into the guide!
Does Grammarly Work for PowerPoint?
No, Grammarly does not work for PowerPoint and other Microsoft products like MS Word, Outlook, etc. But does that mean you can’t work around Grammarly with PowerPoint?
Grammarly for Windows is compatible with PowerPoint, but your PowerPoint has to be a 2016 version or later, as the older versions do not support the Grammarly extensions.
How To Install Grammarly for PowerPoint? Step-By-Step Guide
Following the below-mentioned steps, you can download Grammarly for PowerPoint:
- Step 1: Go to the official Grammarly website
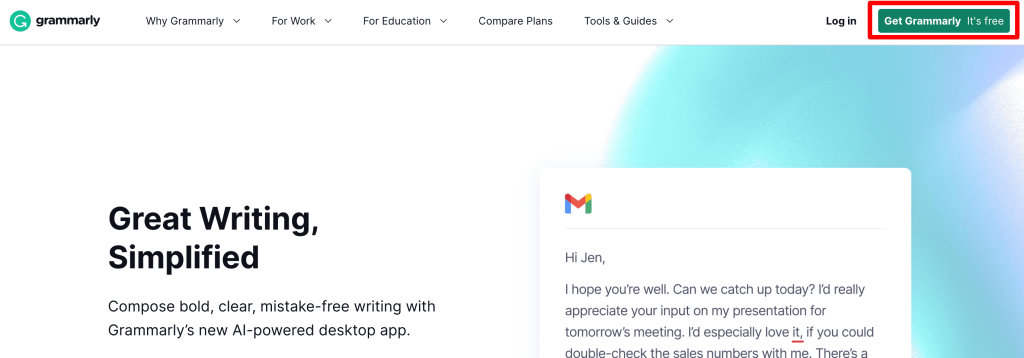
- Step 2: Click on Get Grammarly and complete your sign-up process by providing your Email ID and password. You can sign up with your Google, Apple, or Facebook account. If you already have a Grammarly account, click on sign in.
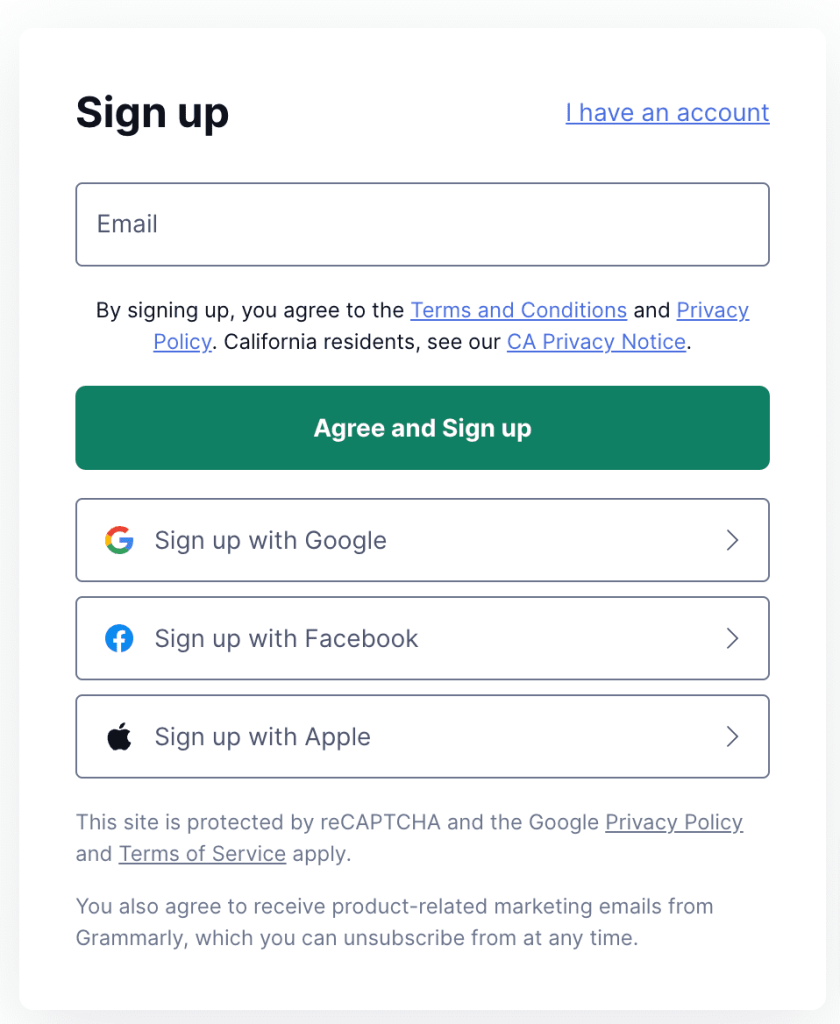
- Step 3: Once done, Grammarly will take you to the home page.
- Step 4: Click on apps from the menu you see on the left-hand side.
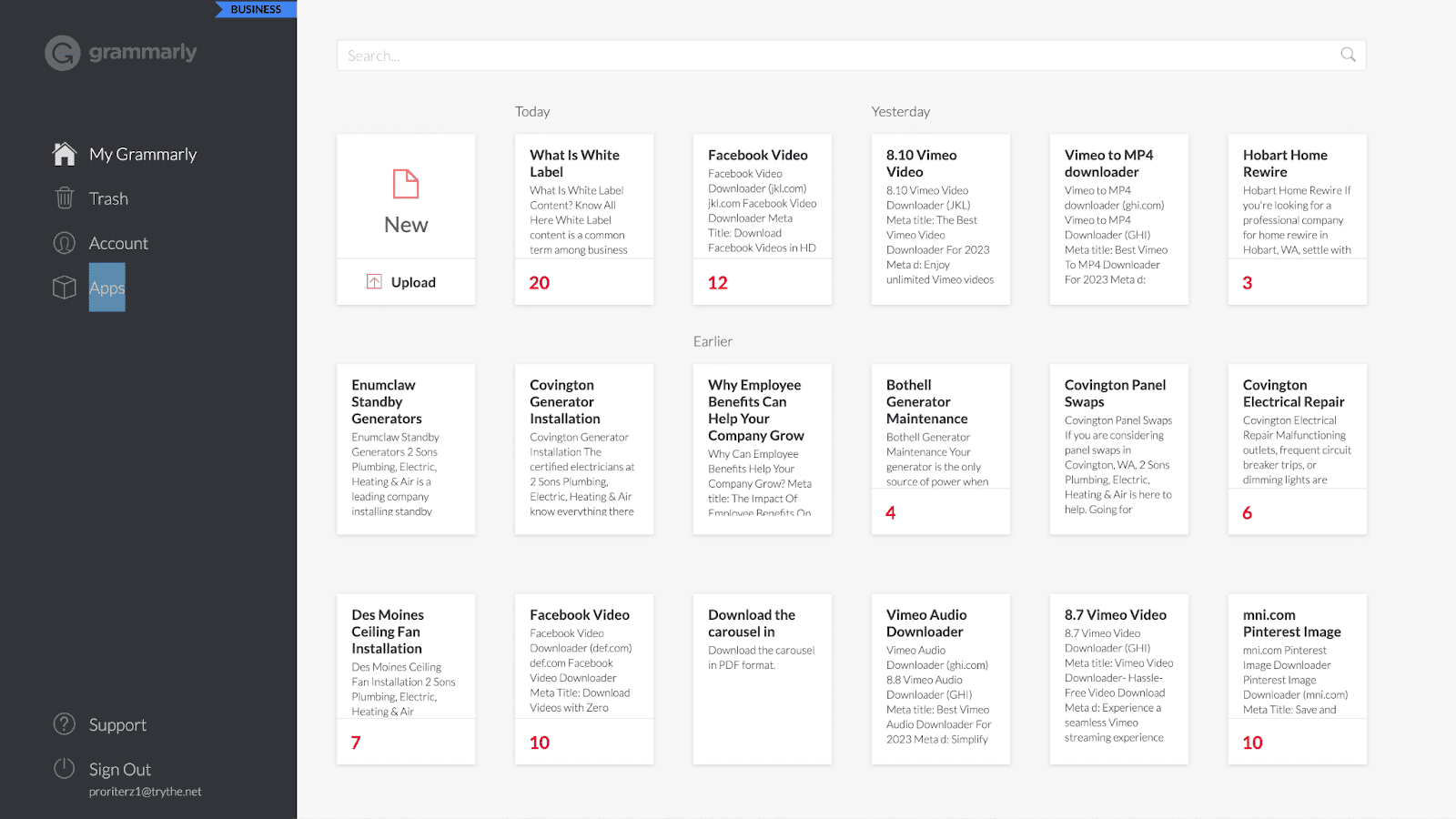
- Step 5: Grammarly will take you to the apps page. You’ll find various options. Check the Grammarly for Windows tab, and click on Install.
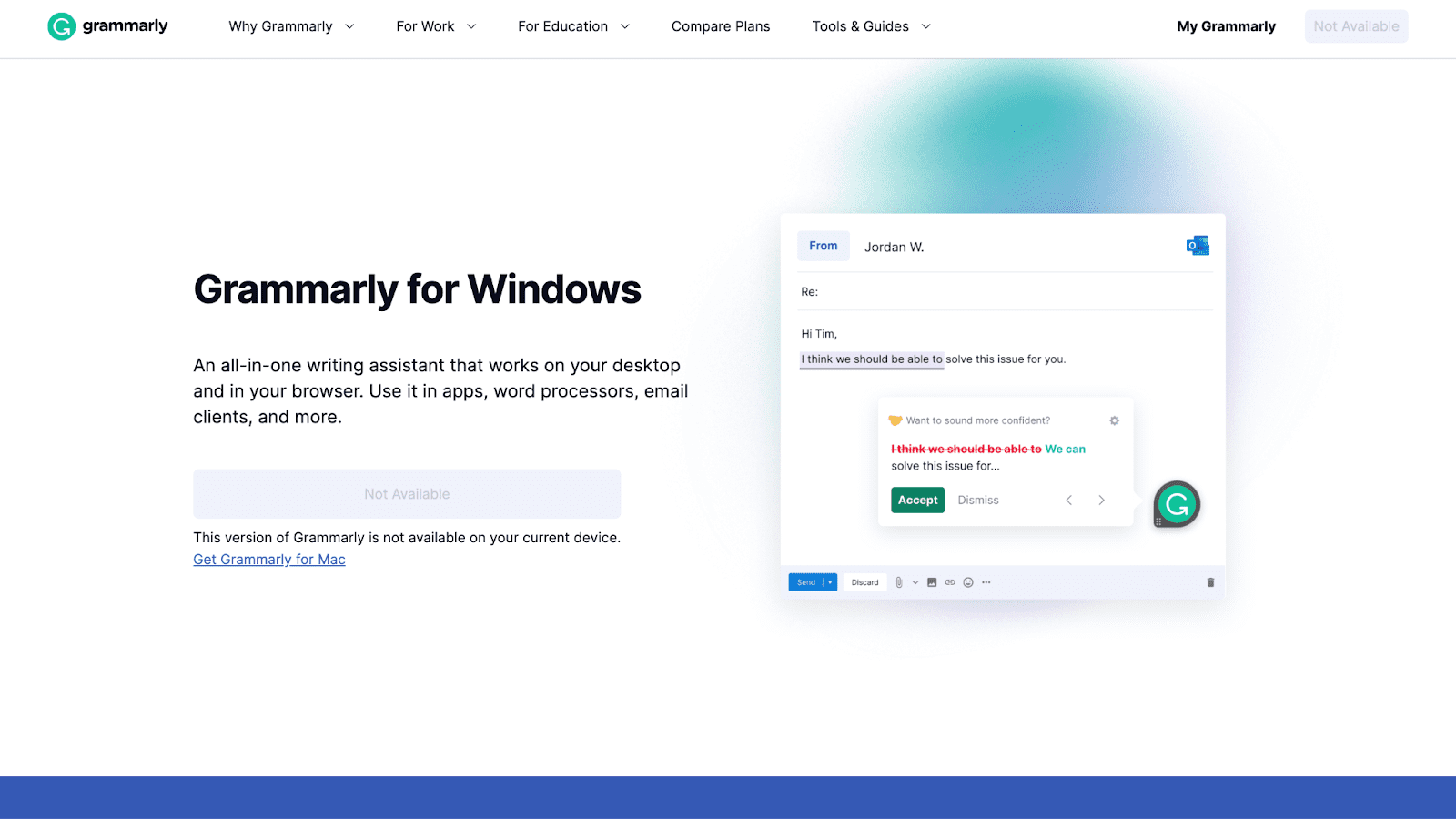
- Step 6: Once downloaded, open the application by clicking on open.
- Step 7: Tap on Run to successfully install the application. You can now log in with your user ID and password.
- Step 8: Open PowerPoint, and as you start typing, you’ll notice Grammarly suggestions popping up.
That’s it. You have successfully installed Grammarly for PowerPoint.
Grammarly Alternate Ways To Use PowerPoint
If you find going through the above steps taxing, check out these two alternative ways to use Grammarly for PowerPoint:
- Use Grammarly Web Application
Visit the official Grammarly site and copy and paste the content from PowerPoint. After making the spelling, grammar, and punctuation changes, copy the edited content and paste it back on PowerPoint.
2. Use Grammarly MS Word Integration
If you already have the Grammarly MS Word integration, you can write the text on Word, make changes as per Grammarly suggestions, and copy-paste the same on PowerPoint.
3. Use Other Integrations of Grammarly
Grammarly provides plenty of integrations with other tools. You can install it on Gmail, Word, Mac, Safari, etc. You can check out various guides to learn more about installing them.
- Grammarly Chrome Extension
- Grammarly For Gmail
- Grammarly For Mac
- Grammarly For Microsoft Outlook
- Grammarly for Opera
How to Turn Off Grammarly for PowerPoint?
You can also turn off the Grammarly suggestions on PowerPoint by following these steps:
- Step 1: Open PowerPoint and click on the Grammarly icon.
- Step 2: Click on settings from the pop-up window
- Step 3: Once you do that, you’ll find the options to turn off suggestions in Microsoft PowerPoint & turn off suggestions in Microsoft PowerPoint for 1 hour. Click on your preferred option, and Grammarly will be turned off for PowerPoint.
Tips to Use Grammarly For PowerPoint: Best Ways!
Here are some tips for using Grammarly to its maximum potential and enhancing your PowerPoint presentations:
- Don’t Ignore the Red Flags: Grammarly red flags every little mistake, so make sure you check and correct them.
- Grammarly Isn’t Always Correct: The tool sometimes gives irrelevant suggestions. Read the text well before blindly accepting it.
- Check Slide by Slide: If you’re using Grammarly web, check each slide’s content separately. It may be time-consuming, but checking slides separately would ensure the content retains its context.
- Regularly Update Grammarly: Check for any new updates so that the software works more efficiently.
Related Reads:
Final Thoughts!
I hope this step-by-step guide has been intuitive and useful. By following the mentioned steps, you can easily switch on and off Grammarly.
If you have further queries regarding the installation process, feel free to ask them in the comments!
FAQs
While installing Grammarly on your computer, make sure that the option for Microsoft Office is selected when asked where you want to enable Grammarly.
Yes, the basic Grammarly version for PowerPoint is free. To use the advanced features, you’ll have to take a paid plan.
You have to install the Grammarly Microsoft add-in. Once done, you can use it to check grammar and spelling in Excel.